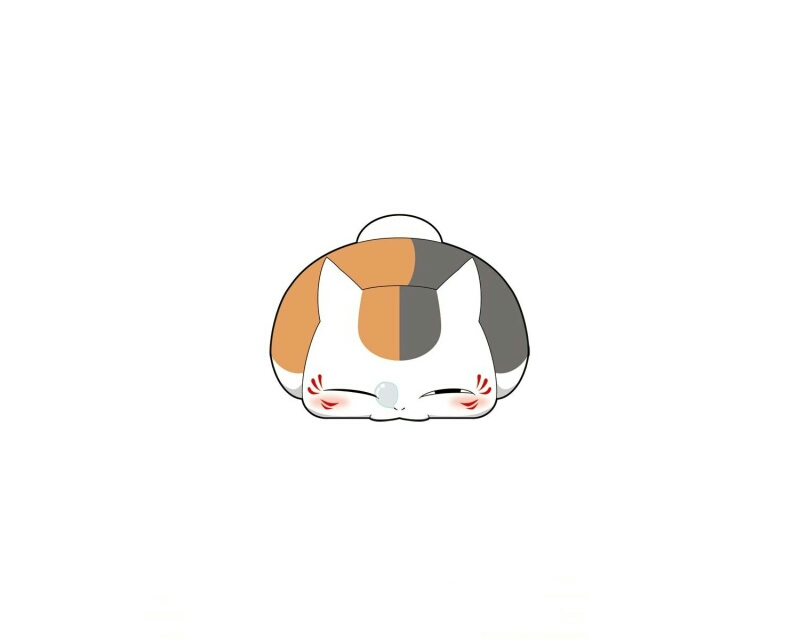VS Code与Latex从下载到写论文(2020)
转载自:VS Code与Latex从下载到写论文(2020) - 知乎 (zhihu.com)
Contents
1.准备工作
2.TeX Live 2019下载、安装
3.VSCode下载、安装
4.安装LaTeX Workshop插件
5.JSON基本设置
6.正向检索
7.反向检索
8.双向检索使用方法
1
准备工作:
为了搭建 LaTeX 工作环境,需要安装:
- TeX Live 或者 MiKTeX (本文以 TeX Live 2019 为例)
- Visual Studio Code (!!博主建议安装1.61以下版本,因为1.62不能实现双向检索)
- LaTeX Workshop (VS Code 插件)
- SumatraPDF 阅读器(可选,用于预览 PDF)
2
TeX Live 2019下载、安装
首先,我们进入TeX Live 的官方站点:https://www.tug.org/texlive/,有两种安装方式
Download安装:
网络好的点击download,会有一个exe,打开安装猛点“下一步”就完事(需要联网安装)
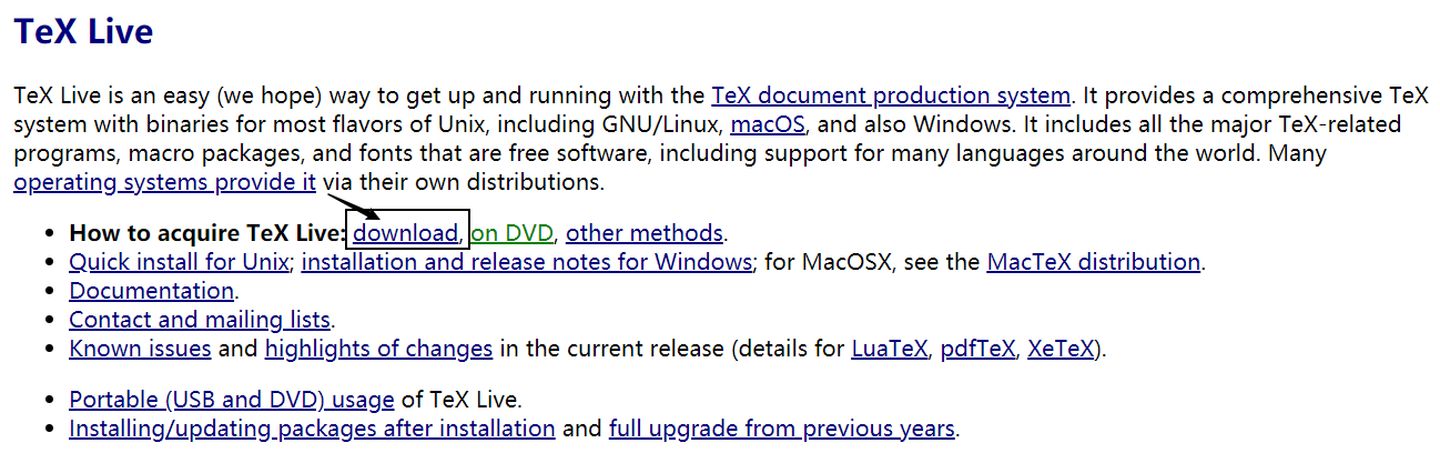
DVD安装:
点download下载不下来的可以试试on DVD那个选项,会下载一个镜像文件,win10可以直接打开,win7之类的需要挂载(类似“读碟”)
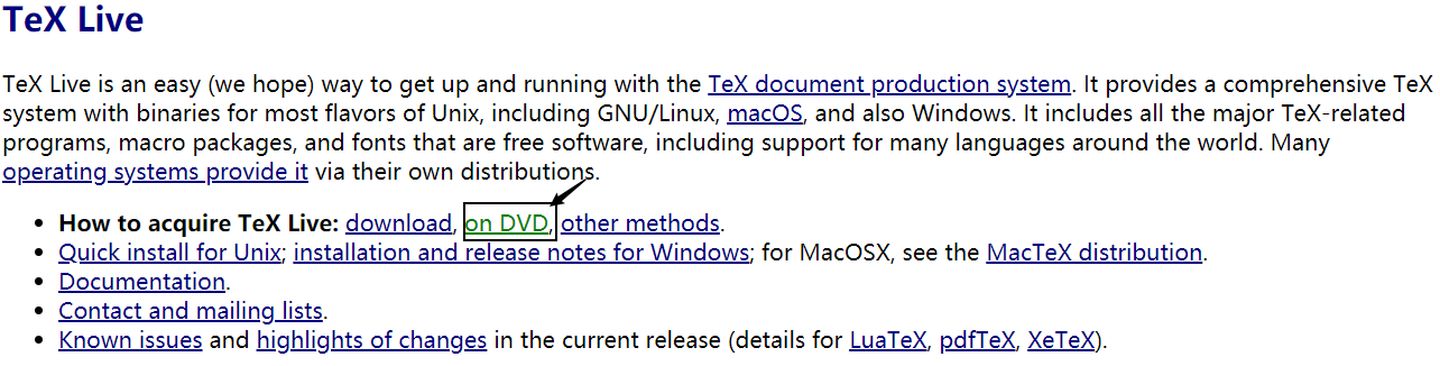
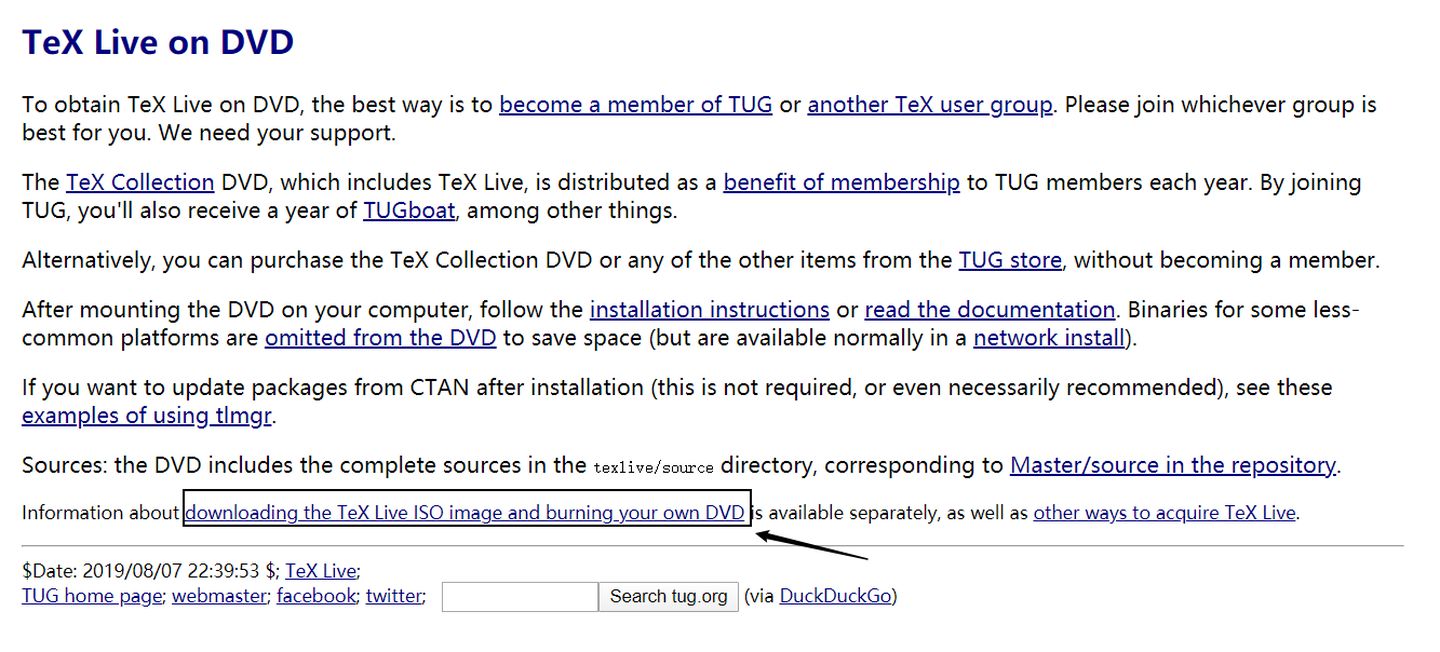
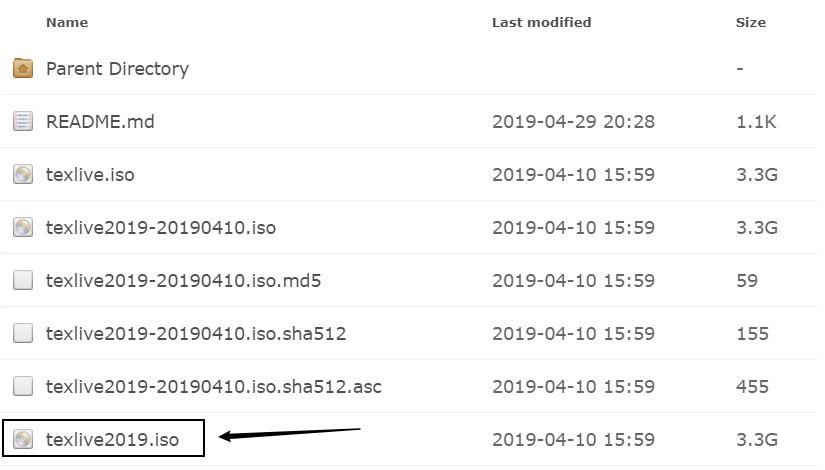
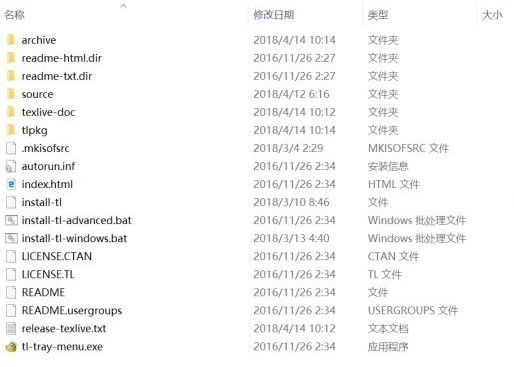
以管理员身份运行后缀是“.bat”的那个文件,安装过程类似,但不再需要联网
SumtraPDF比自带的阅读器好用一点,但不是必要的
在上述软件/插件安装之后,你需要把 TeX Live 的 bin 目录(C:\Program Files\texlive\2019\bin\win32)添加到系统环境变量(PATH)中,如果你下载了Sumtra,还需要添加它的路径(C:\Program Files\SumatraPDF)【这是默认路径,如果你修改了路径则填入修改后的】
Win10 中将路径添加到环境变量中的步骤如下:右键我的电脑,然后选择 属性,在左侧选择 高级系统设置,然后选择下方的 环境变量,选择变量 Path 编辑,将需要添加的路径添加进去即可
3
VSCode下载、安装
1)在浏览器地址栏输入https://code.visualstudio.com/进入到 VSCode官网 首页;
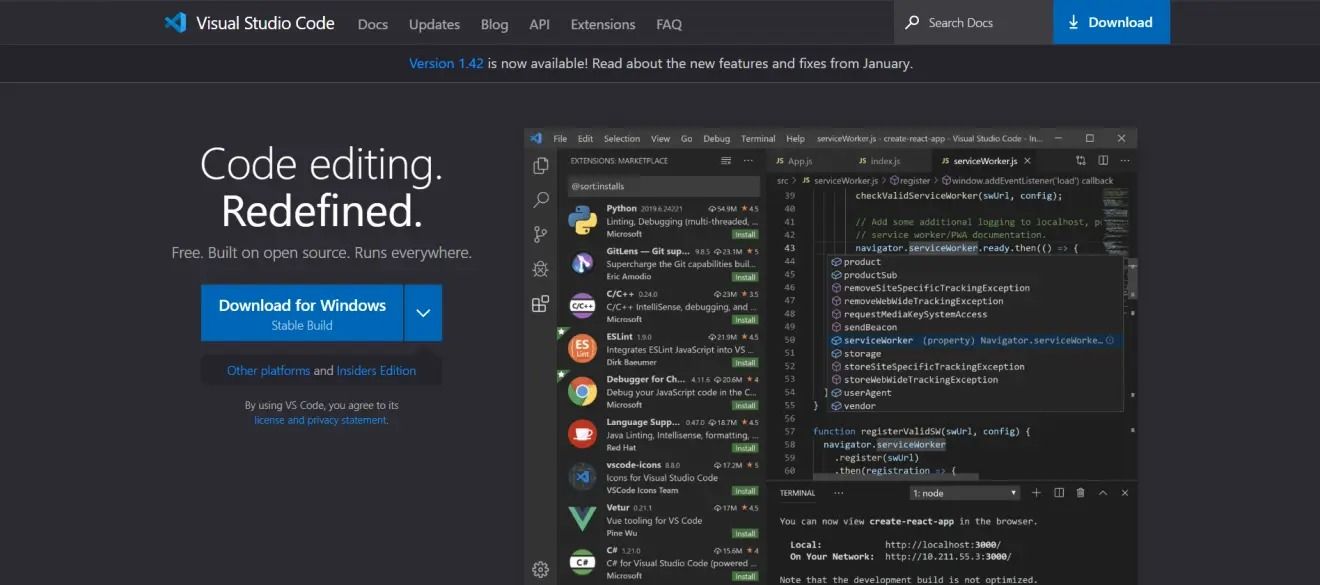
请根据自己的操作系统下载,安装也没什么难度,没特别需求可以一切默认,不再赘述
4
安装LaTeX Workshop插件
在左侧点击扩展按钮(KEY:Ctrl+Shift+X),然后搜索插件名字 LaTeX Workshop,选择安装即可。
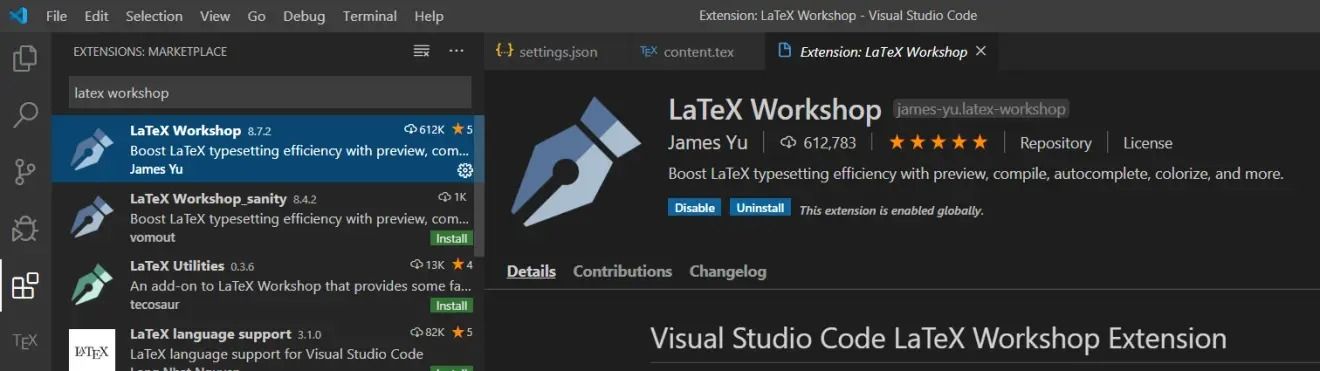
简单地来讲,你已经可以用这些东西写论文了,新建一个结尾为.tex的文件,你可以试试下面这一段
1 | \documentclass{article} |
ctrl+alt+b编译,按理说pdf会自动弹出来。如果没弹出来ctrl+alt+v看pdf
DONE!
你可能会奇怪,为什么网上搜出来的教程都要配置很长很长一段配置文件,而且往往还不好使,因为一篇完整的论文是有Reference(参考文献)的,而这部分一般会写进另一个叫.bib的文件中,当你要同时编译两个文件的时候,就需要用到那些乱七八糟的配置了
还有就是长论文可能用到的正向检索和反向检索:点击代码可以直接在pdf中定位到文字,点击文字可以定位到对应的代码
如果你需要用到这些,请接着往下看
5
JSON基本设置
VS Code 默认添加了3 个编译工具(tools):分别是latexmk,pdflatex 和bibtex(所有的工具只编译一次)
为了添加其他的编译方式(比如xelatex),我们需要修改LaTeX Workshop 的配置。打开LaTeX Workshop 配置的方法如下:在VS Code 界面左下角,点击齿轮按钮,选择设置
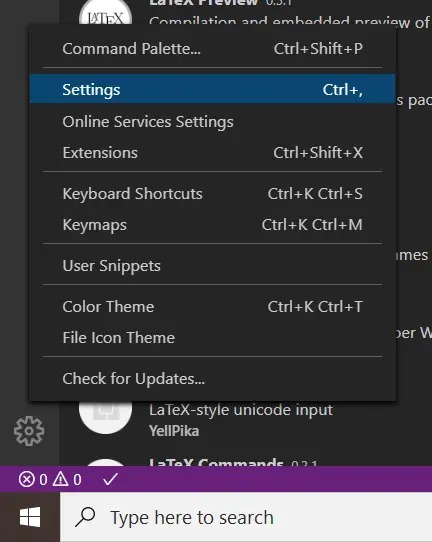
然后在屏幕右上角找到文件上一个箭头的标志
下面是我个人的设置,我也没全搞懂每句话干嘛的,不过2020.02.18测试可用。注意,所有下面的代码请用一组大括号{}框进去

1 | "latex-workshop.showContextMenu": true, //右键菜单 |
接下来你可以用一个范例文件测试一下配置好了没
tex:https://ddswhu.me/posts/archive/content.tex
bib:https://ddswhu.me/posts/archive/info.bib
两个文件下载到同一个文件夹中,打开tex文件,点左侧边栏的TEX中的第一项,中的这个
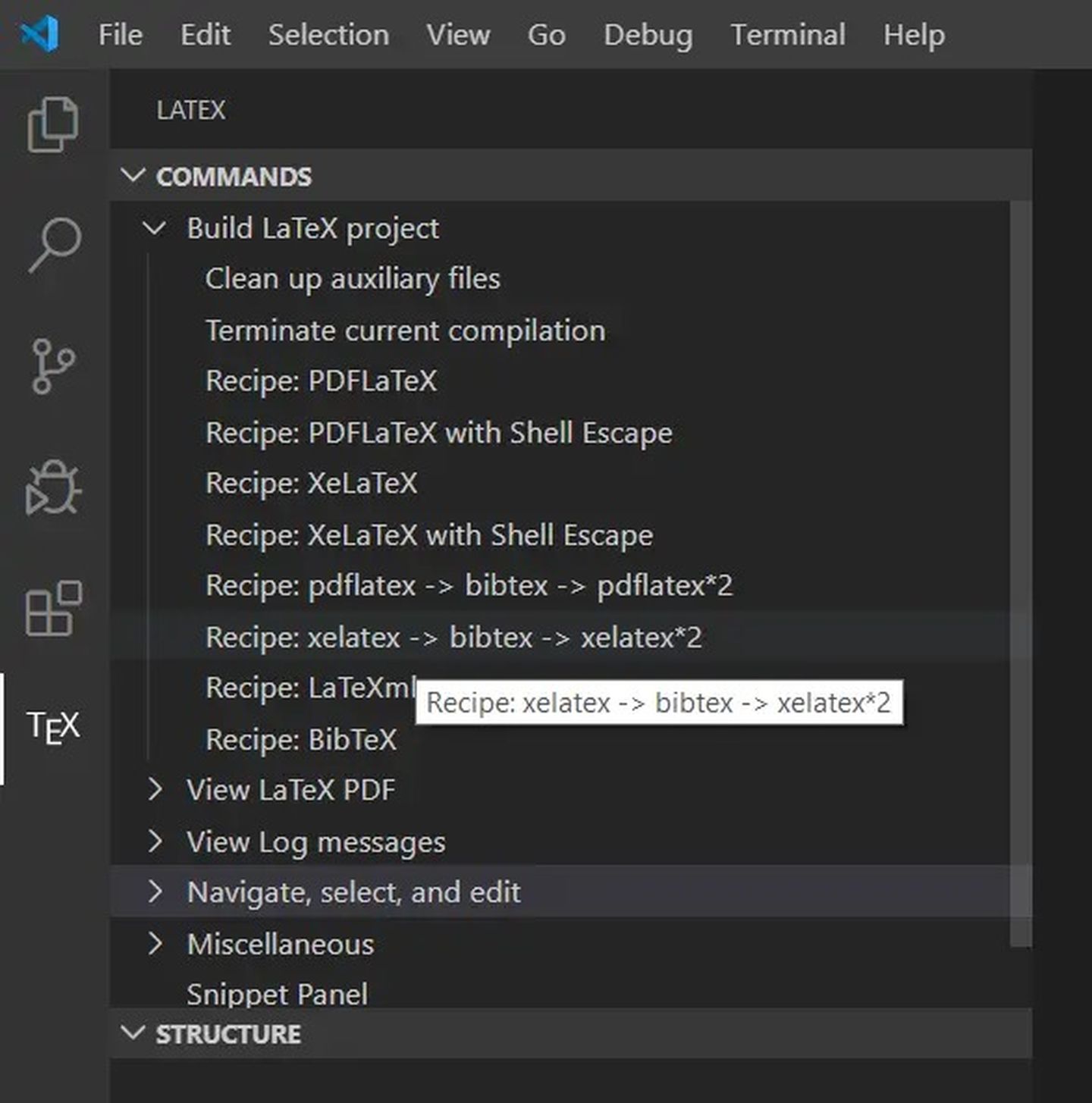
编译完,如果pdf没打开,按ctrl+alt+v,正常情况下会看大如下内容
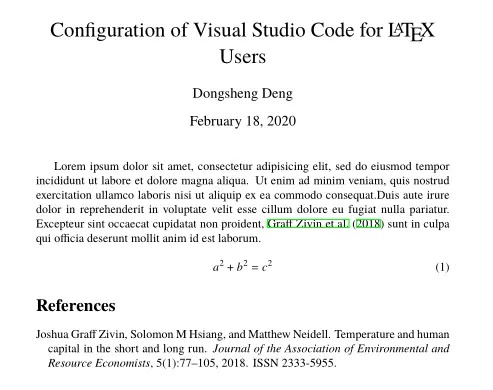
如果bib文件没下载,Reference会显示不出来,如果编译出错,就是设置的代码有错误(仿佛看到程序员的日常:写Bug)
如果成功运行,恭喜你,含bib文件的tex以后就这么编译,不含的就直接ctrl+alt+b就完事
DONE AGAIN!
什么?你说你还想要正向检索、反向检索?。。。
那继续往下看吧,下面这一段我自己都有点整不明白,大家也就凑合着依葫芦画瓢吧
这个功能最好配合SumatraPDF使用
SumatraPDF官方下载地址:
https://www.sumatrapdfreader.org/download-free-pdf-viewer.html
6
正向检索
大括号{}内加入以下代码
1 | // 设置预览方式 |
注意,将其中的路径替换成你自己的!
7
反向检索
打开 SumatraPDF,进入设置->选项->设置反向搜索命令行,设置反向搜索命令行,同样注意文件路径:(一行,不是两行!)
1 | "D:/Soft/Microsoft VS Code/Code.exe" "D:/Soft/Microsoft VS Code\resources\app\out\cli.js" -g "%f":%l |
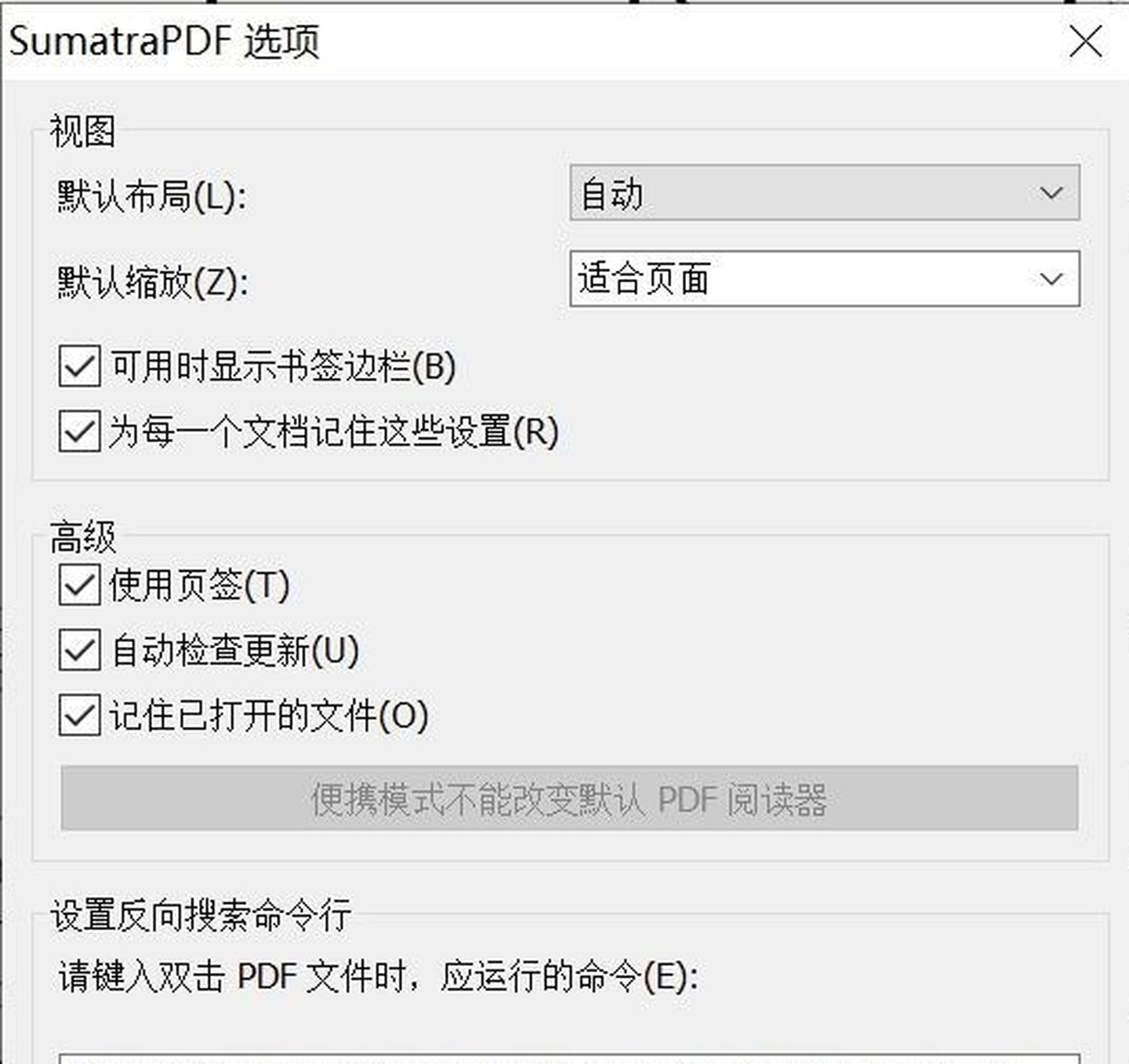
如果没看到这一栏,可能是第一次设置,则进入“设置->选项->高级设置”,添加如下一行,同样注意文件路径:(一行,不是两行!)
1 | InverseSearchCmdLine = "D:/Soft/Microsoft VS Code/Code.exe" "D:/Soft/Microsoft VS Code\resources\app\out\cli.js" -g "%f":%l |
8
双向检索使用方法
正向检索的使用:
将光标移动到TeX文件的正文。ctrl+alt+x,找到”navigator,select and edit”,点击第一项”syncTeX from cursor”(或右键选择,或快捷键ctrl+alt+j),会切换到PDF文件的相应位置并高亮显示。
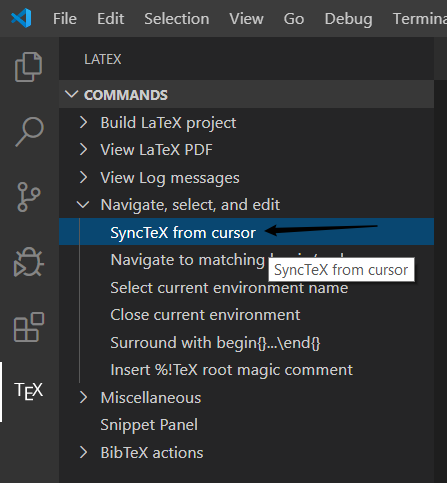
反向检索的使用:
打开一个已经编译的TeX文件,ctrl+alt+v打开PDF文件。在PDF文件中的某行文字处,双击鼠标左键,会切换到了源文件的相应行。如果点击的是公式、图等,可能不会正确返回。
如果不成功,检查路径设置,或者文件名错误。正反向搜索用到了.synctex.gz文件,不能删除。
补充一些快捷键:
ctrl+k ctrl+a: 切换活动栏可见性(左侧图标开关)
ctrl+alt+x:显示LaTeX面板(左侧编译命令面板和文档大纲)。
ctrl+alt+c:清除辅助文件(如果你要用双向检索,需要保留gz文件)
ctrl+alt+j:正向检索。当设置”latex-workshop.view.pdf.viewer”: “tab”;时,在LaTeX源文件中按下快捷键,定位到PDF文档相应位置