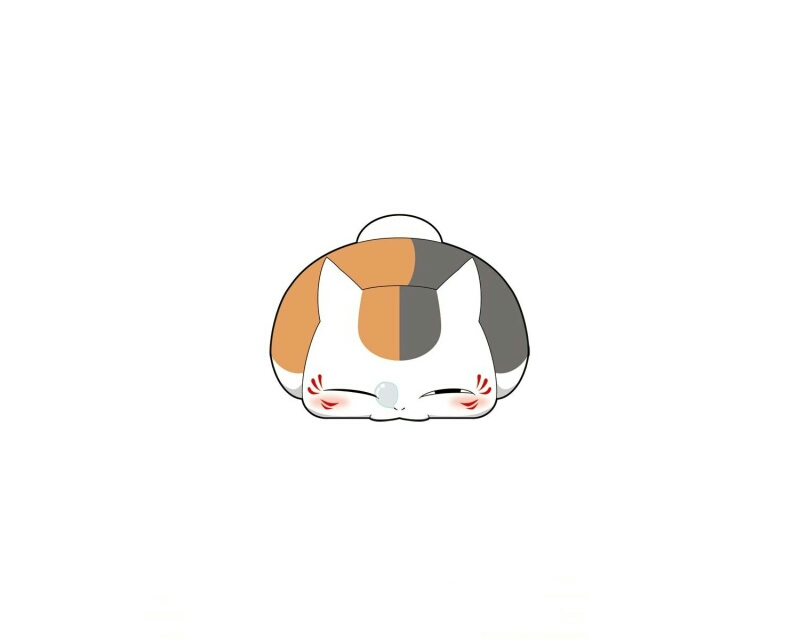Windows系统 VMware Workstation 16安装教程
软件获取
安装
以管理员身份运行下载的VMware-workstation-full-16.1.2-xxx.exe。
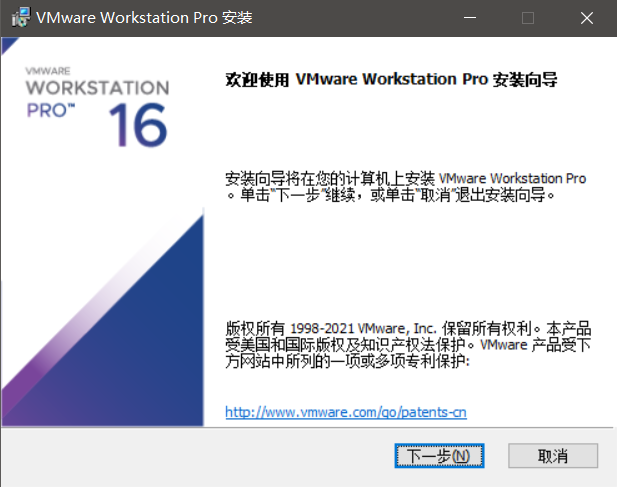
更改安装位置:
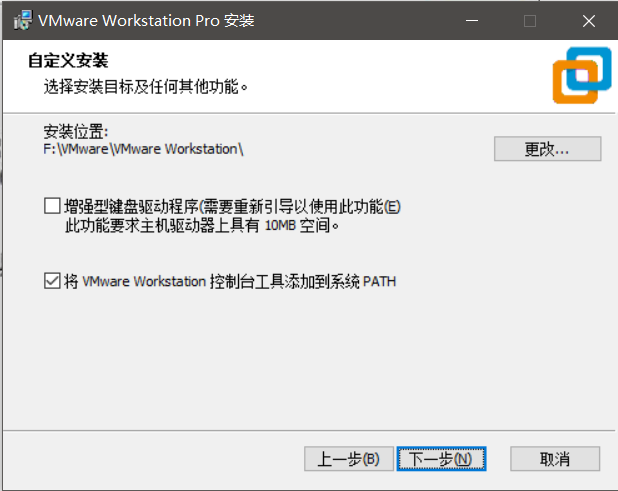
取消两项勾选。
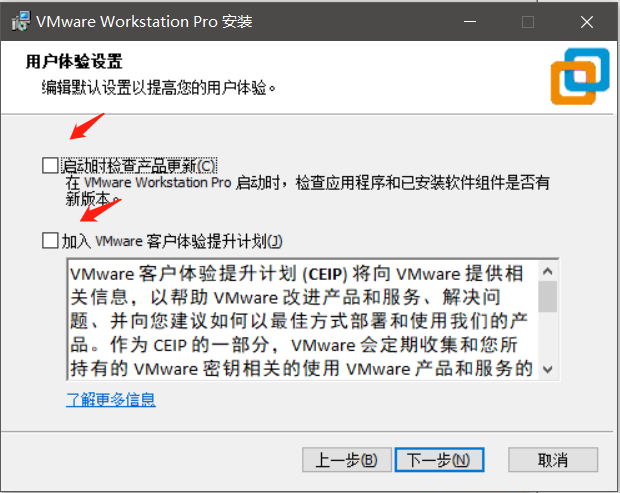
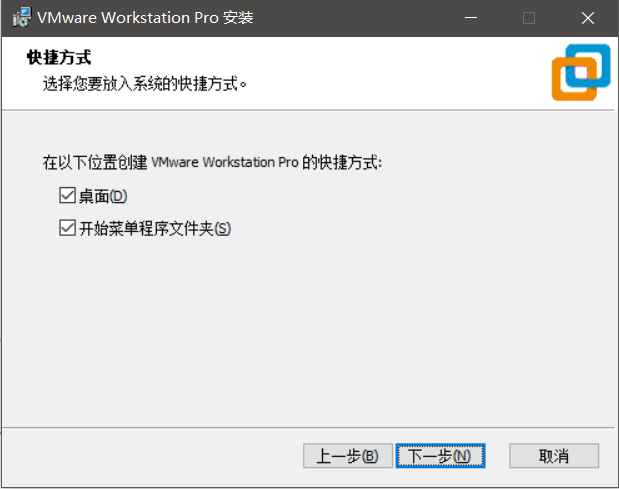
安装。
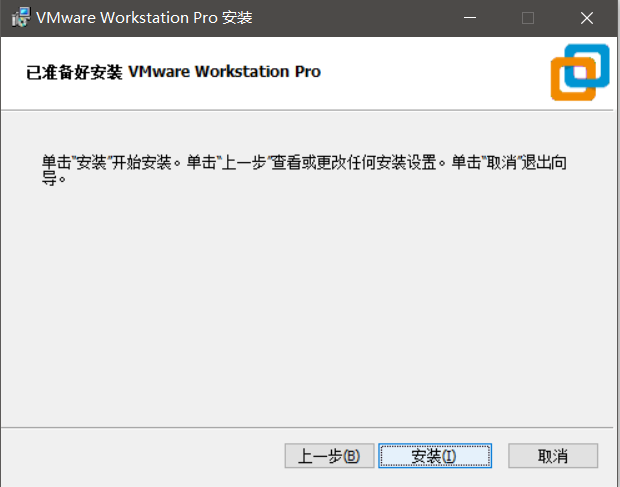
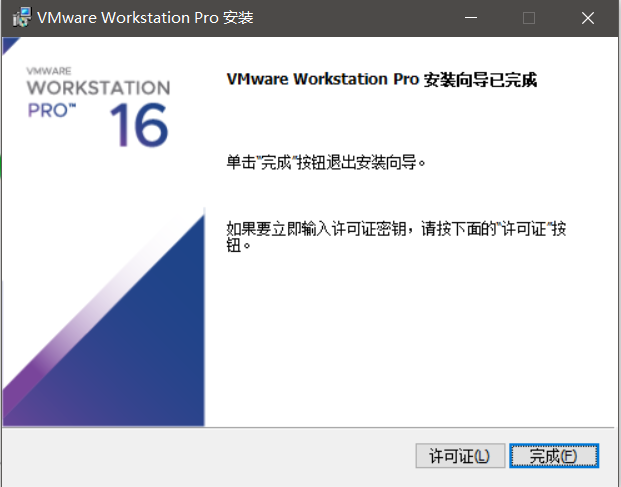
点击许可证,输入密钥。
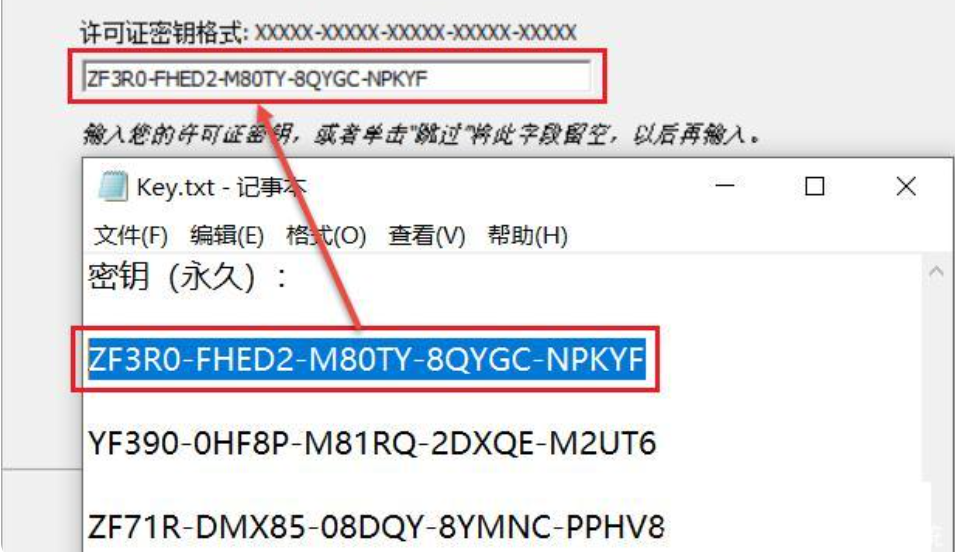
完成。
运行
以管理员身份运行,界面如下。
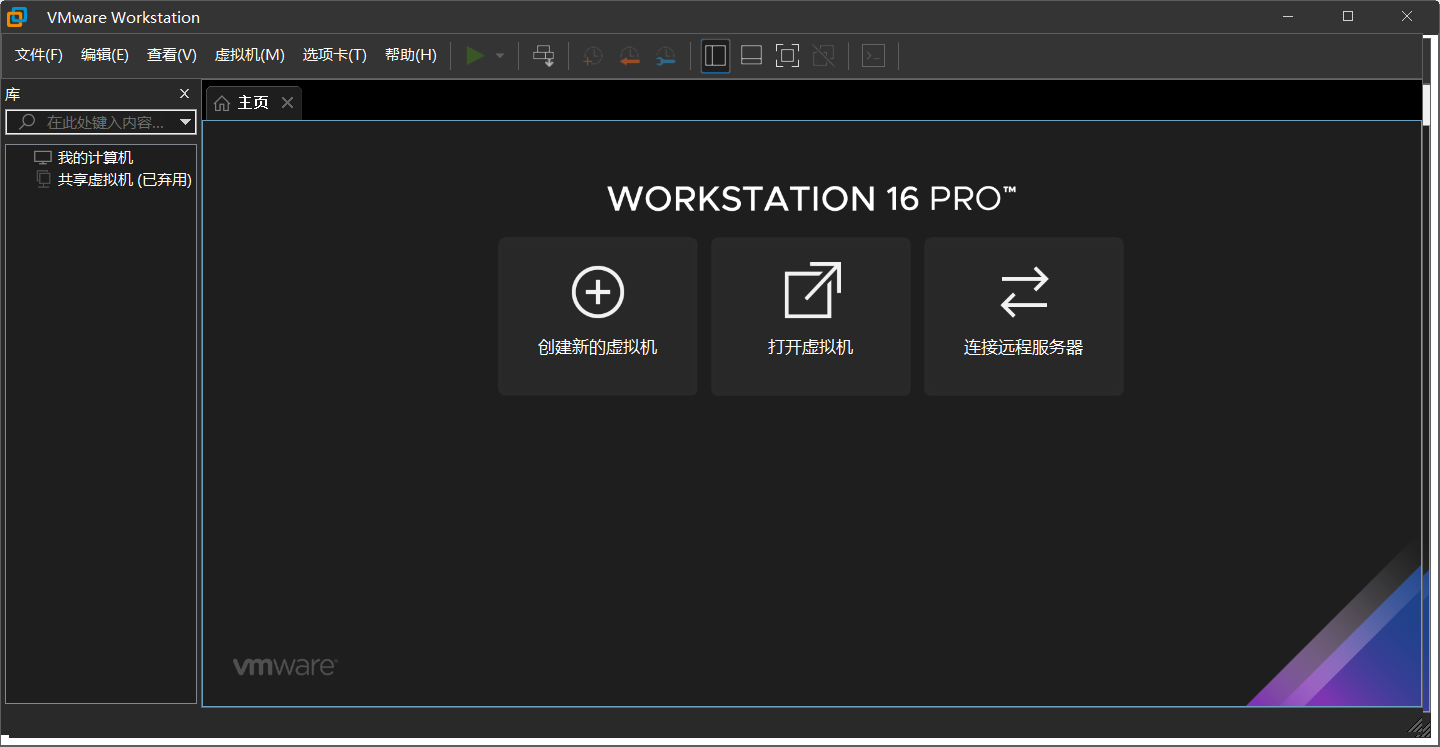
ubuntu18.04 镜像下载
下载地址:http://mirrors.163.com/ubuntu-releases/18.04/
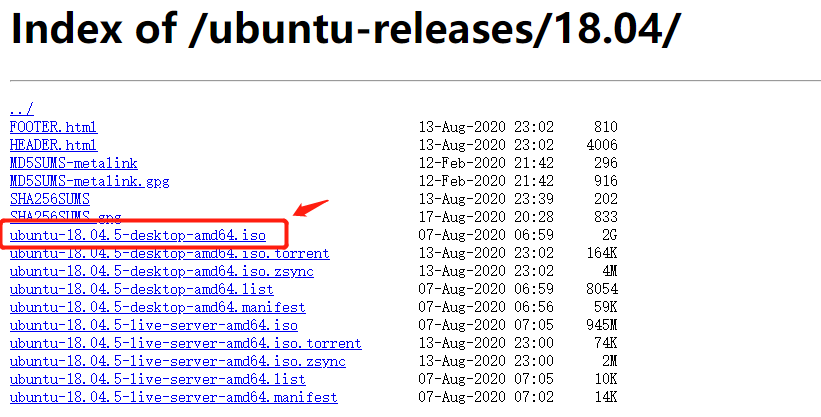
创建新的虚拟机
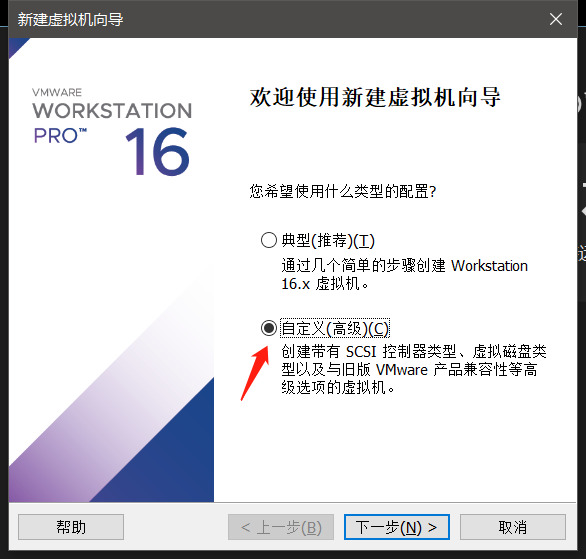
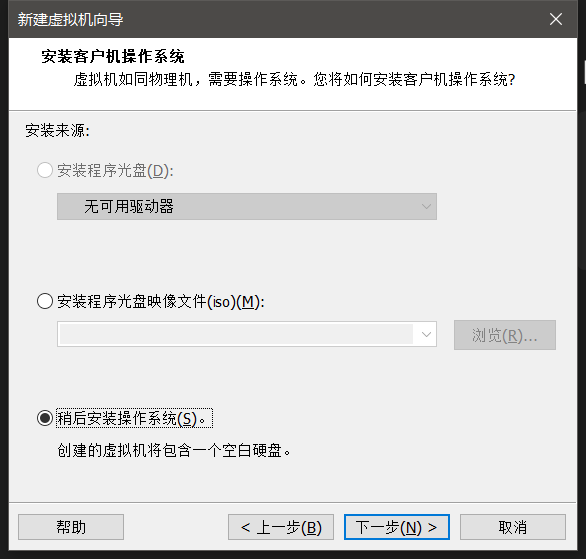
选择Ubuntu 64位。
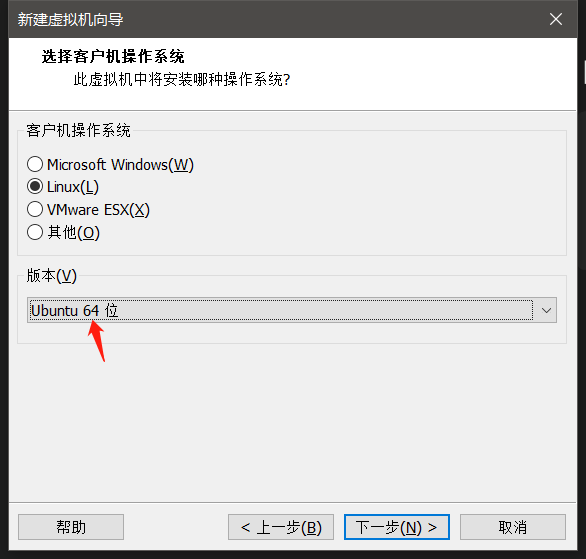
修改虚拟机名称和安装位置。
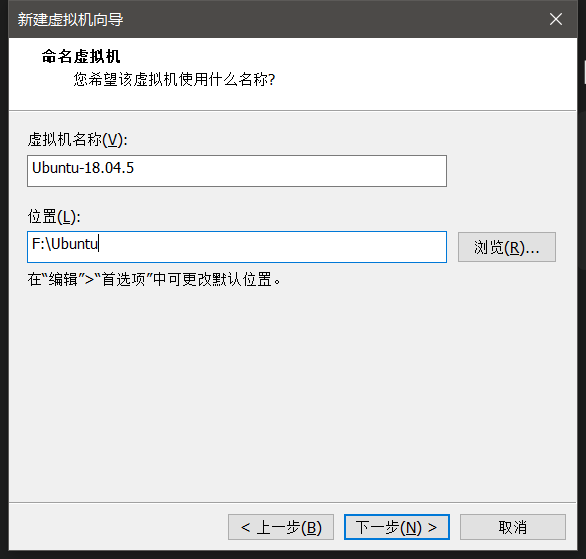
配置处理器,按照个人电脑配置选择。默认选择都是配1个。点击”下一步”。(处理器数量 :指CPU核心数(例如:单核/双核/四核/六核/八核),并不是指CPU颗数。每个处理器的内核数量:指CPU中的线程数。)
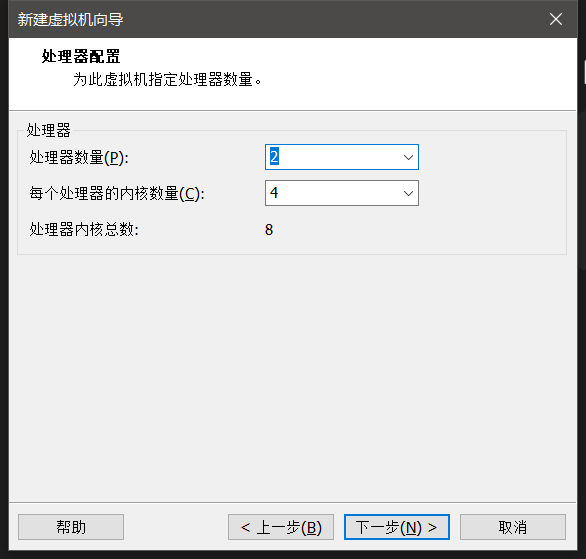
分配内存。
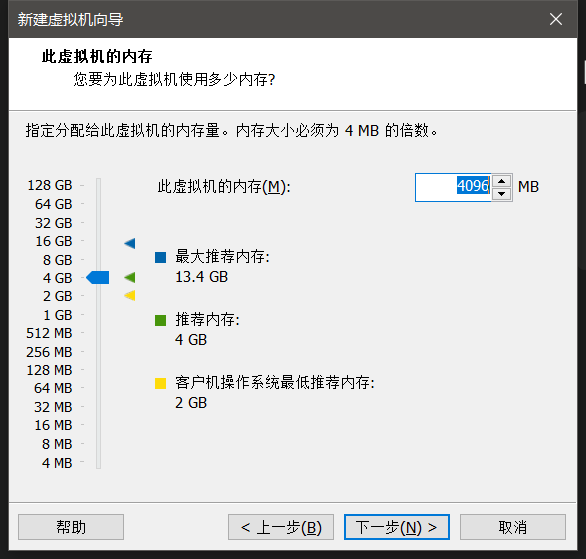
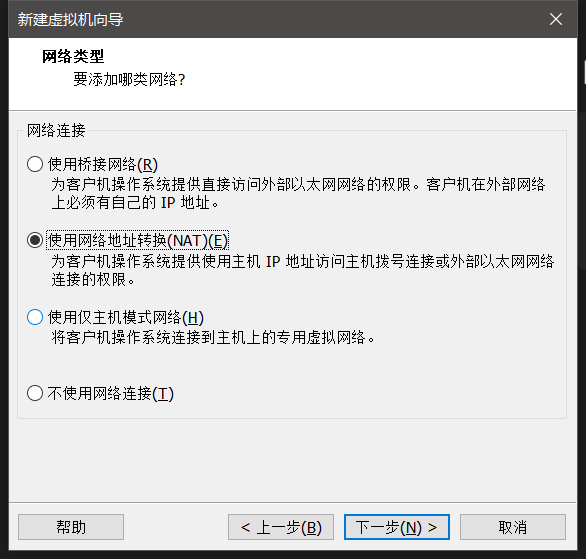
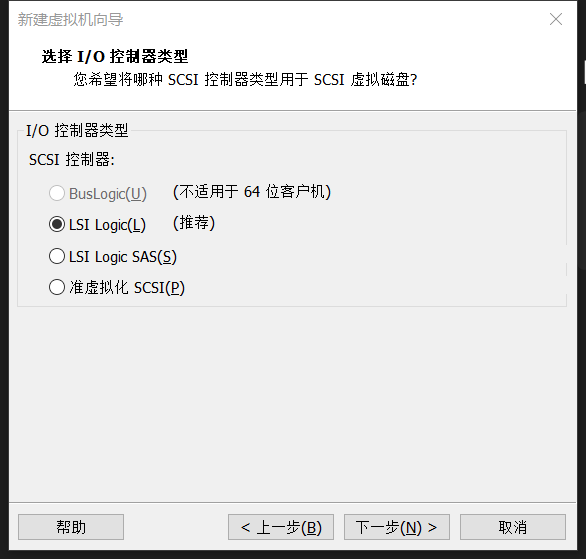
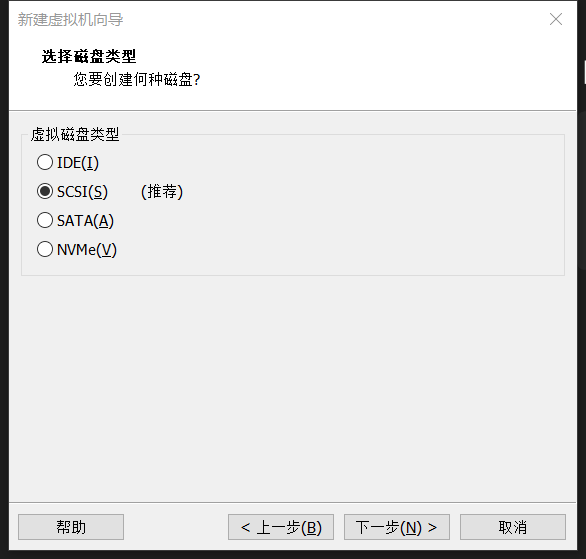
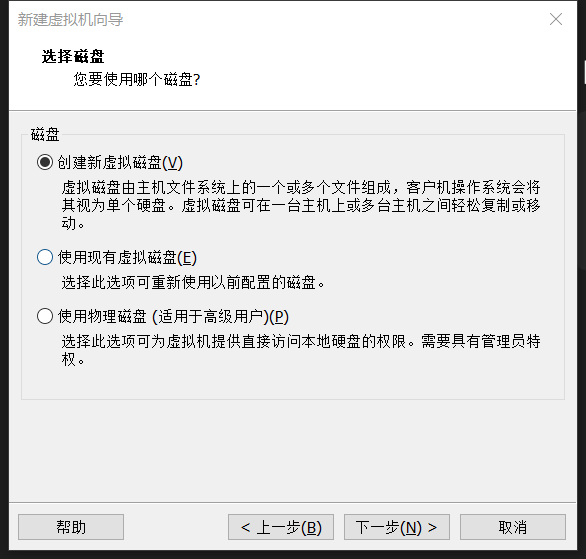
设置虚拟机磁盘大小,按照个人电脑配置选择,本人选择“20”GB,然后选择“将虚拟磁盘拆分成多个文件”,然后点击“下一步”。
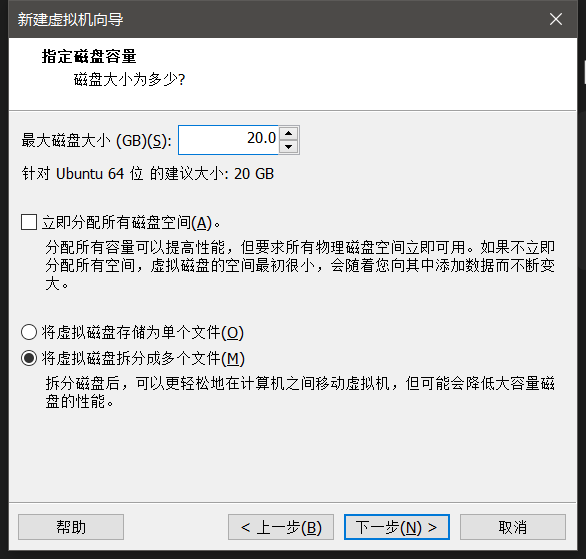
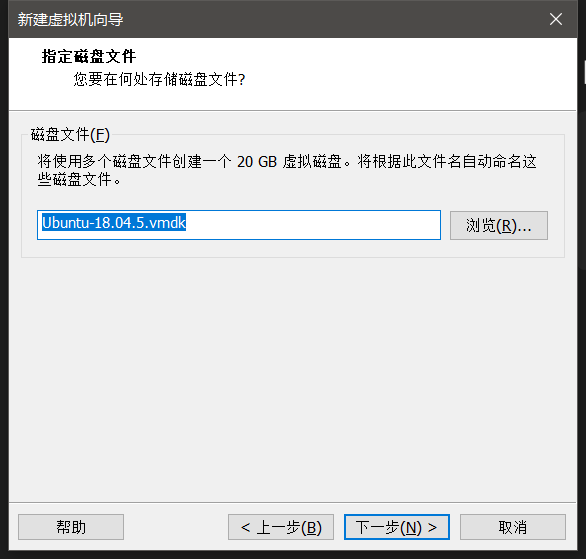
下一步。点击“自定义硬件”按钮。
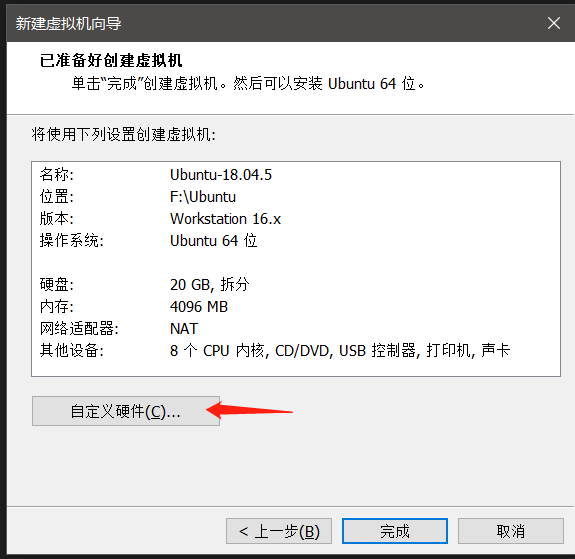
点击“新CD/DVD”,在右侧“连接”部分选择“使用 ISO 映像文件”,点击“浏览”按钮,选择安装的操作系统,就是选择系统镜像文件的路径,即下图存放的路径,然后点击“关闭”。
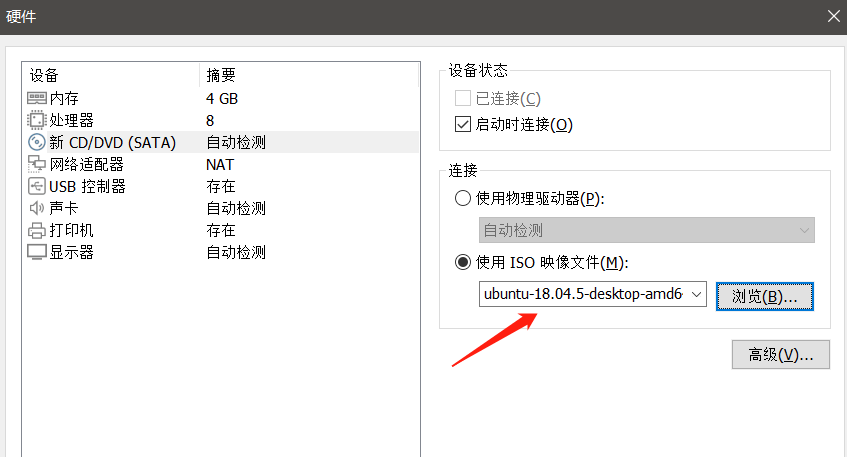
完成。
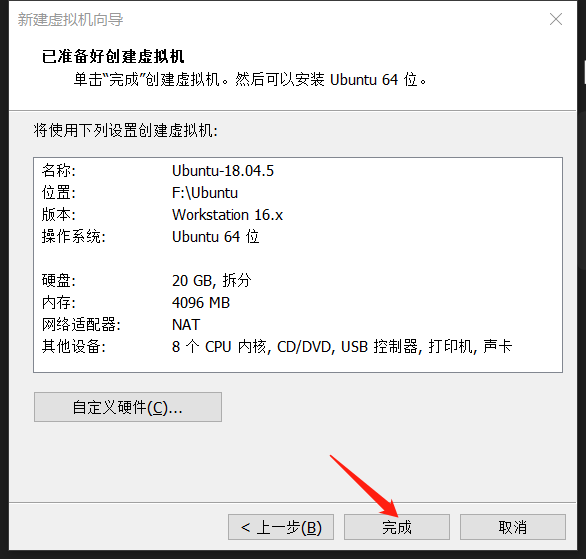
开启虚拟机,安装Ubuntu
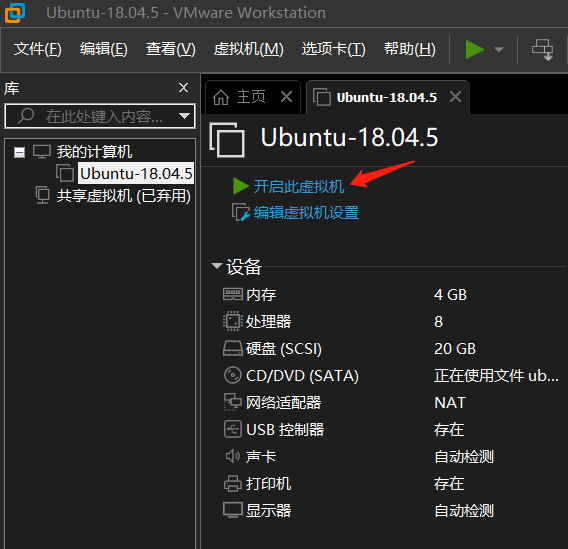
选择语言,点击安装Ubuntu。(最好用英文)
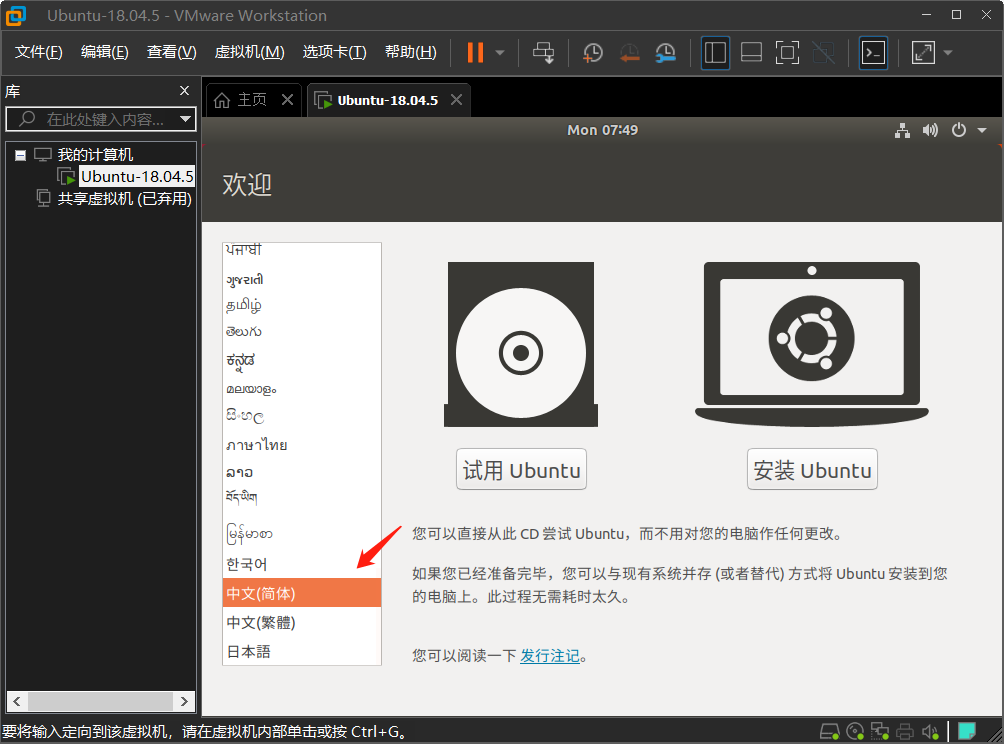
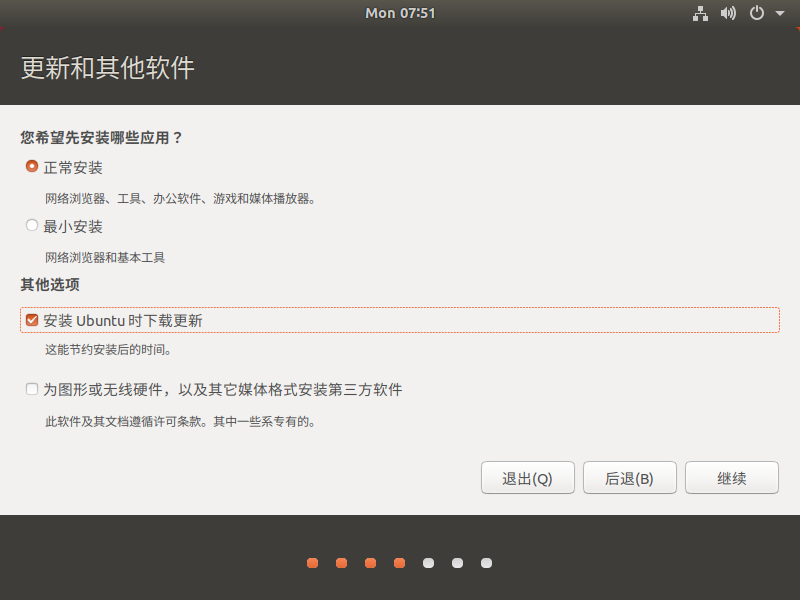
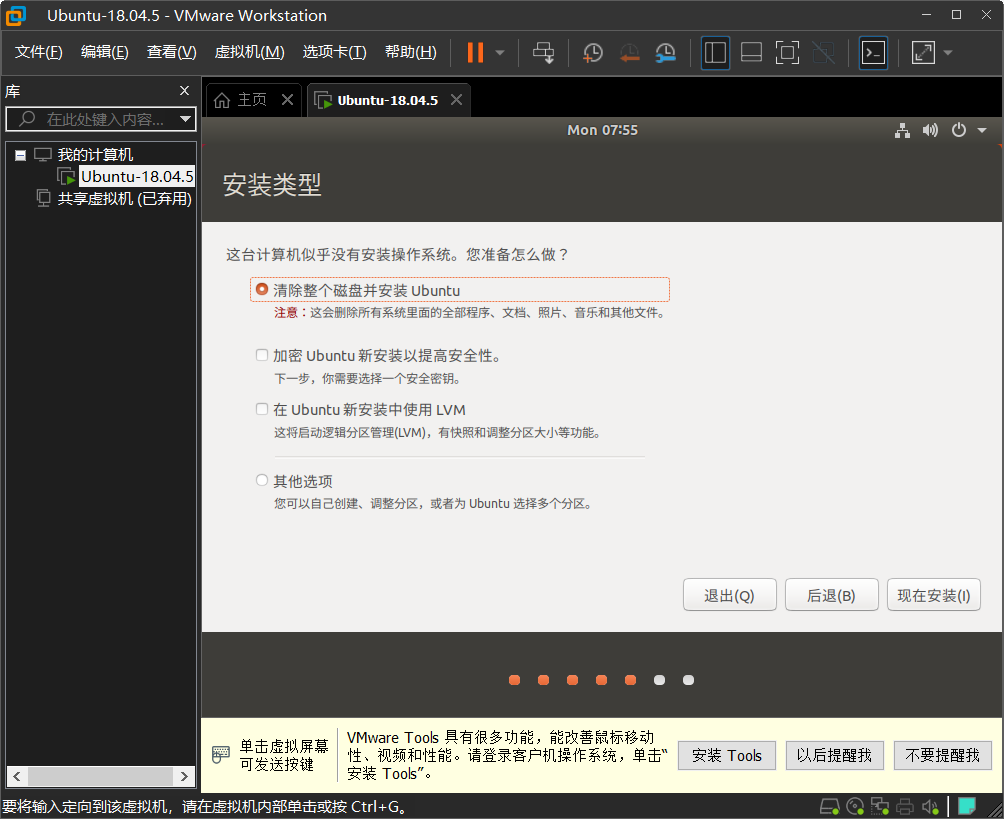
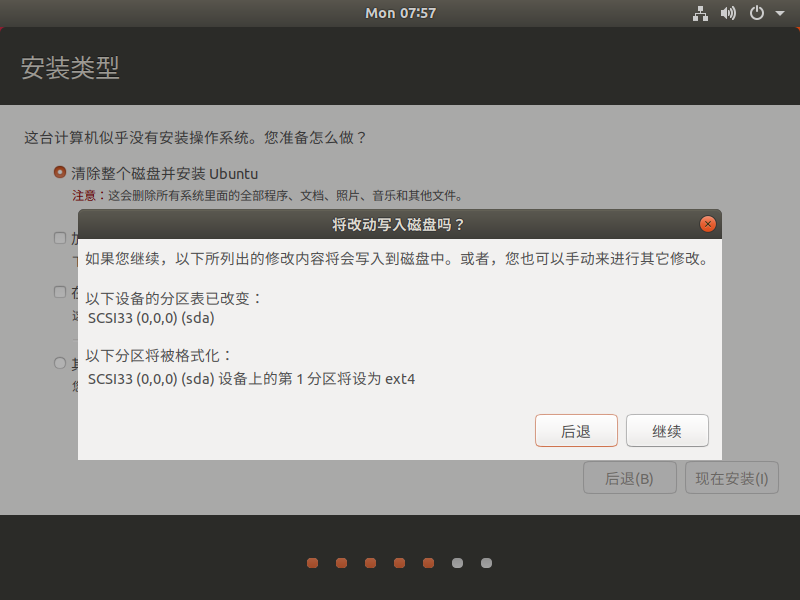
继续。
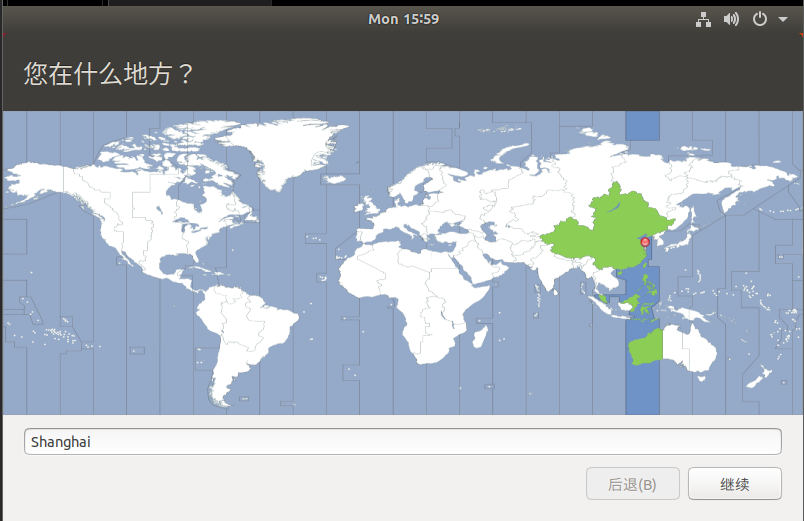
继续。
输入你的“用户信息”,然后点击“继续”。(全部都可以自定义)
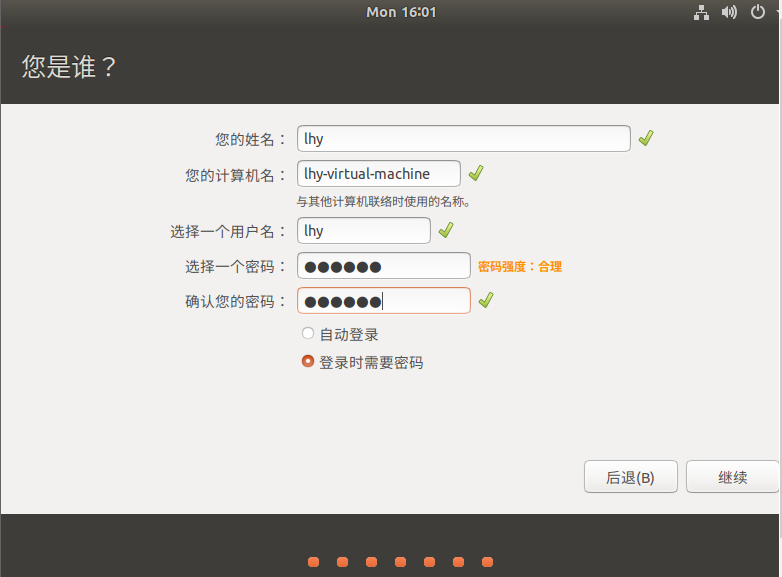
开始安装 Ubuntu(一般等待半小时左右)。
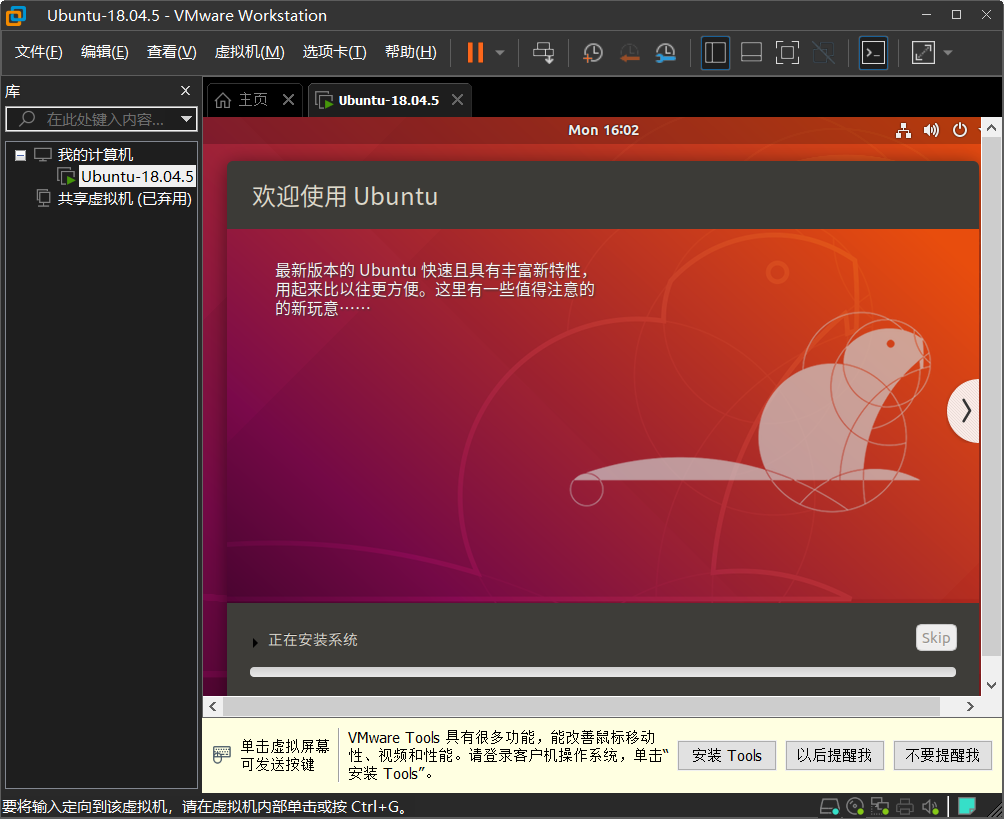
安装结束,重启。

重新启动客户机,登录。
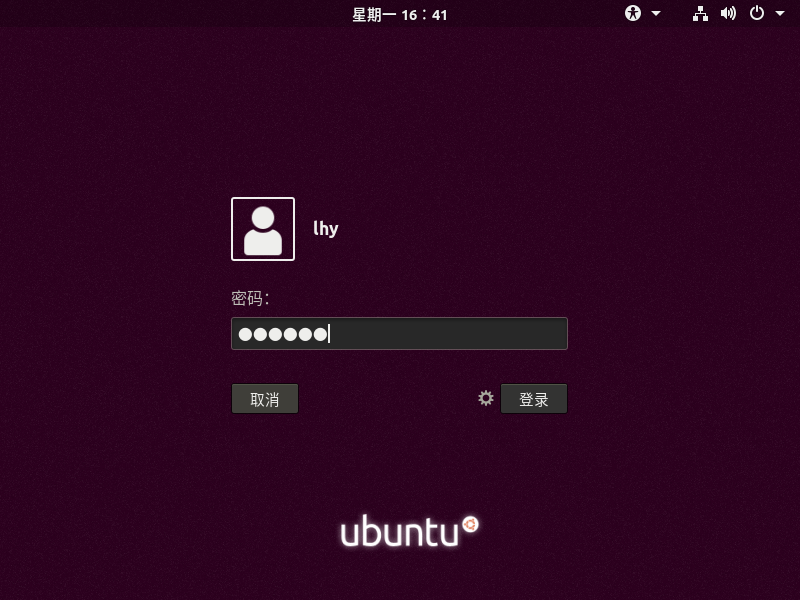
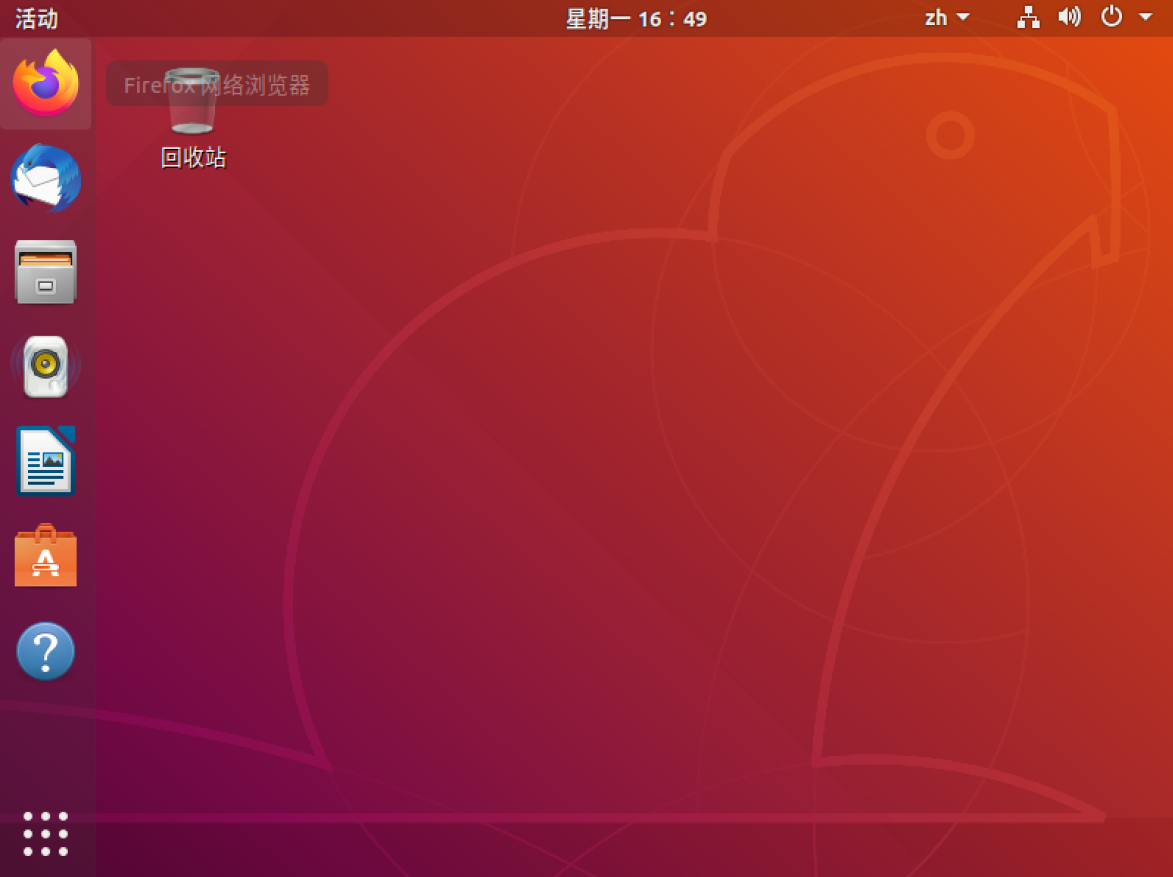
此时已经成功安装Ubuntu,试着使用搜索,看网络是否连接成功。
解决VMware 虚拟机 Ubuntu 不能全屏问题(实测有用)
(来自:ubuntu18.04 镜像下载和安装详解_IT之一小佬的博客-CSDN博客)
在刚安装完ubuntu后,屏幕不能全屏显示,此时:
安装VMware Tools
步骤:
- 进入ubuntu系统后,点击虚拟机上的【虚拟机】->【安装 vmware tools】,回到桌面回看到一个vmware tools的cdrom图标。
- 复制 VMwareTools-10.0.10-4301679.tar.gz(版本根据自己的实际情况) 到/home/lance/目录下。 用命令【tar -xzvf VMwareTools-10.0.10-4301679.tar.gz】解压。
- 解压后 cd vmware_tools_distrib,打开终端
- 输入“sudo ./vmware-install.pl”,输入用户密码便可开始安装了。
- 接下来N多的enter,N多的YES,自己慢慢按吧。【YES是自己手动输入的】
- 直到你看到—the vmware team 后 reboot 重启即。
- 若还没有全屏显示,则将虚拟机的【查看】->【自动调整大小】->【自适应客户机】,都选上。即可实现全屏。
- 安装vmware tools实现全屏后,即也实现了在主机(WIN7)和虚拟机VMware (ubuntu)间直接拖拽文件。
本博客所有文章除特别声明外,均采用 CC BY-NC-SA 4.0 许可协议。转载请注明来自 Fifish's BBlog!